Guía práctica de visualizaciones
Este apartado contiene información y recomendaciones sobre la sección de Visualizaciones del sistema.
En el mismo encontrará las siguientes funcionalidades:
Para conocer más aspectos teóricos visitar ¿Qué son las visualizaciones?
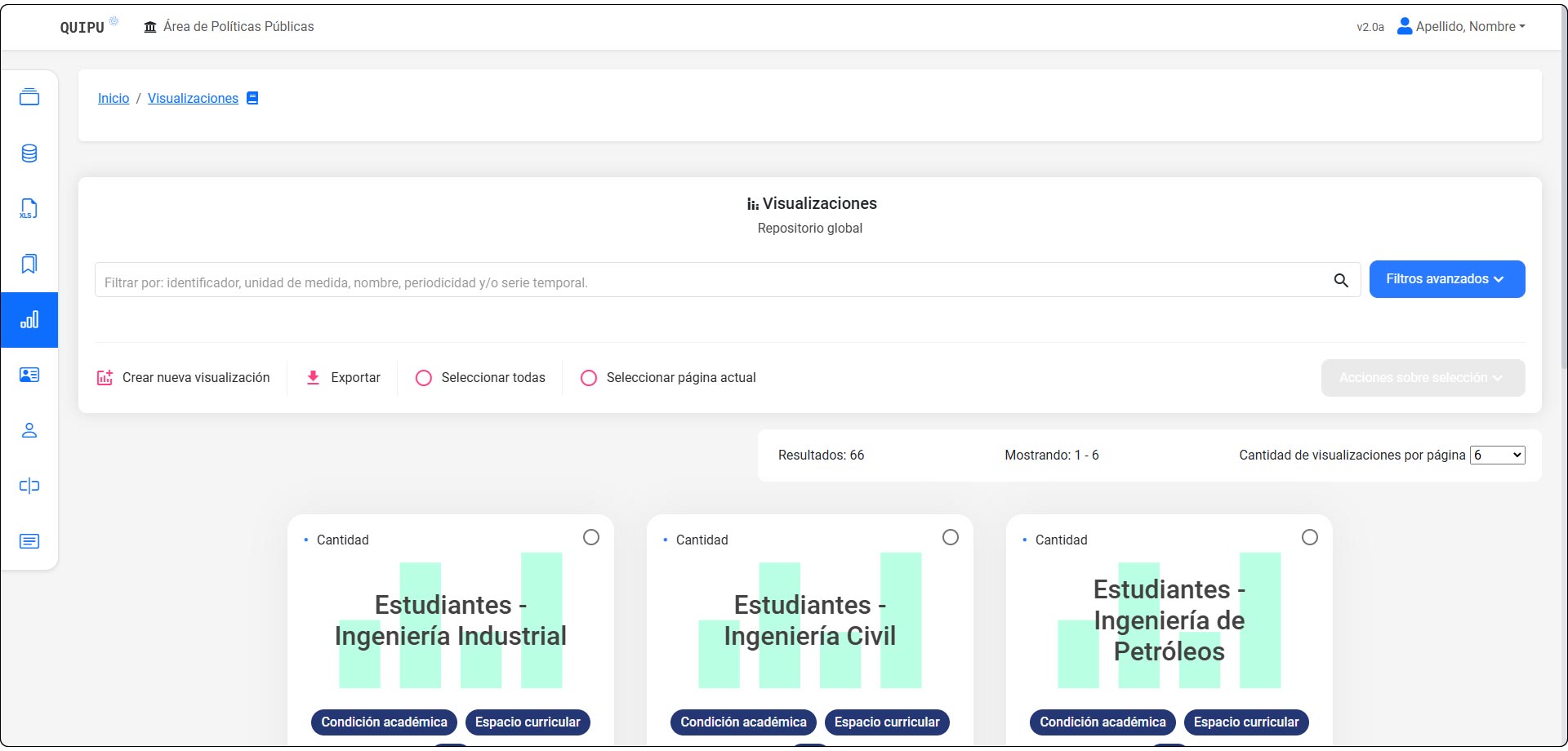
Sección Visualizaciones en el Administrador
Creación y configuración de visualizaciones
Resumen de pasos
Al acceder a la sección Visualizaciones y presionar "Crear nueva visualización" el sistema presenta una serie de pasos que se deben completar para poder configurar una nueva visualización:
1. Selección del dataset
En el listado buscar y seleccionar el dataset a partir del cual se configurará la visualización. El sistema destaca en un cuadro en la parte superior de la página el dataset seleccionado. Confirmar presionando “Siguiente”.
A partir de un dataset es posible configurar una o más visualizaciones.
2. Filtrado
A partir de un dataset es posible generar una o más visualizaciones diferentes. Esto se logra a partir del filtrado de las dimensiones y/o ítems.
En este paso el sistema presenta cada una de las dimensiones incluidas en la configuración de la estructura de datos del dataset seleccionado. Si el dataset permite agregar datos (es decir, no se deshabilitó la función de "Agregar datos" al configurarlo), será posible destildar una o más dimensiones para no incluirla/s en la visualización. Otra posibilidad es desplegar las dimensiones y seleccionar qué ítems incluir y cuáles no. La tabla irá mostrando cómo se agrupan y filtran los datos con cada modificación.
Una vez que se han aplicado los filtros necesarios, presionar “Siguiente” para pasar al próximo paso.
Para aquellas dimensiones que solo poseen un ítem o valor, el sistema recomienda ocultarlas, para simplificar y mejorar la visualización de gráfico y tabla.
Al desplegar cada dimensión, el sistema muestra el campo "Incluir nuevos ítems". Al tildarlo, los nuevos ítems que se vayan agregando en la dimensión aparecerán automáticamente en el gráfico y/o tabla de la visualización. Esta función es de gran utilidad para las dimensiones temporales (año, mes, etc.), por ejemplo, al momento de agregar nuevos datos de años siguientes a los incluidos en la carga inicial del dataset.
3. Configuración y previsualización
En este paso se debe completar y configurar ficha técnica, gráfico y/o tabla.
Ficha técnica
Completar nombre. En los campos de Descripción y Fórmula de cálculo, el sistema muestra automáticamente la información incluida al crear el dataset. Estos textos deben ser editados en caso de ser necesario, para ajustarlos a los filtros que se definieron en el paso anterior.
Gráfico
Al presionar el botón se habilitar la configuración del gráfico.
- Seleccionar tipo de gráfico y tipo de apilamiento
- Configurar ejes del gráfico arrastrando y soltando las dimensiones disponibles y completando las leyendas correspondientes
-
Seleccionar funcionalidades del tooltip, navegador, y completar leyendas de campos que ofrece el sistema
-
Presionar “Previsualizar cambios” para tener una vista de las configuraciones realizadas
Tabla
Al presionar el botón se habilitar la configuración de la tabla.
- Seleccionar dimensiones que se desee mostrar en filas y en columnas seleccionando y arrastrando cada burbuja al lugar correspondiente
-
Seleccionar funcionalidades y completar campos que ofrece el sistema
-
Presionar “Previsualizar cambios” para tener una vista de las configuraciones realizadas
Para más información sobre los campos y las funcionalidades disponibles, consultar ¿Qué son las visualizaciones? Descripción de campos
Para ir guardando los cambios presionar “Aplicar configuración y cerrar”. El sistema muestra como se verá en el Visualizador. Para seguir configurando o incluir modificaciones, presionar el botón "Editar visualización" en la esquina superior derecha.
Al completar este paso, es posible "Guardar como borrador" o "Guardar y publicar" la visualización. Opcionalmente, presionar “Siguiente” para ir al próximo paso y asociar la visualización al árbol de temáticas.
Siempre presionar “Previsualizar cambios” y "Aplicar configuración y cerrar" al terminar de configurar las visualizaciones.
4. Asociar a temática
En este paso el sistema presenta el árbol de temáticas. Seleccionar la temática o subtemática en la que se mostrará la visualización.
Al completar este paso, es posible "Guardar como borrador" o "Guardar y publicar" la visualización. Presionar “Siguiente” para ir al próximo paso y compartir la visualización con otra unidad de información.
Una visualización puede asociarse a una o más temáticas y/o subtemáticas.
Para conocer otra posible forma de asociar una visualización a una temática o subtemática visitar Asociación, orden y desasociación de visualización - Asociar visualizaciones
Para que una visualización sea visible en el Visualizador, debe estar asociada a una temática o subtemática. Una visualización que no esté asociada a una temática o subtemática del árbol no será visible en el Visualizador.
5. Compartir con UI
En este paso el sistema presenta todas las Unidades de información (UI) existentes. Seleccionar una o más para compartir la visualización. Presionar "Guardar como borrador" o "Guardar y publicar".
Edición y eliminación de visualizaciones
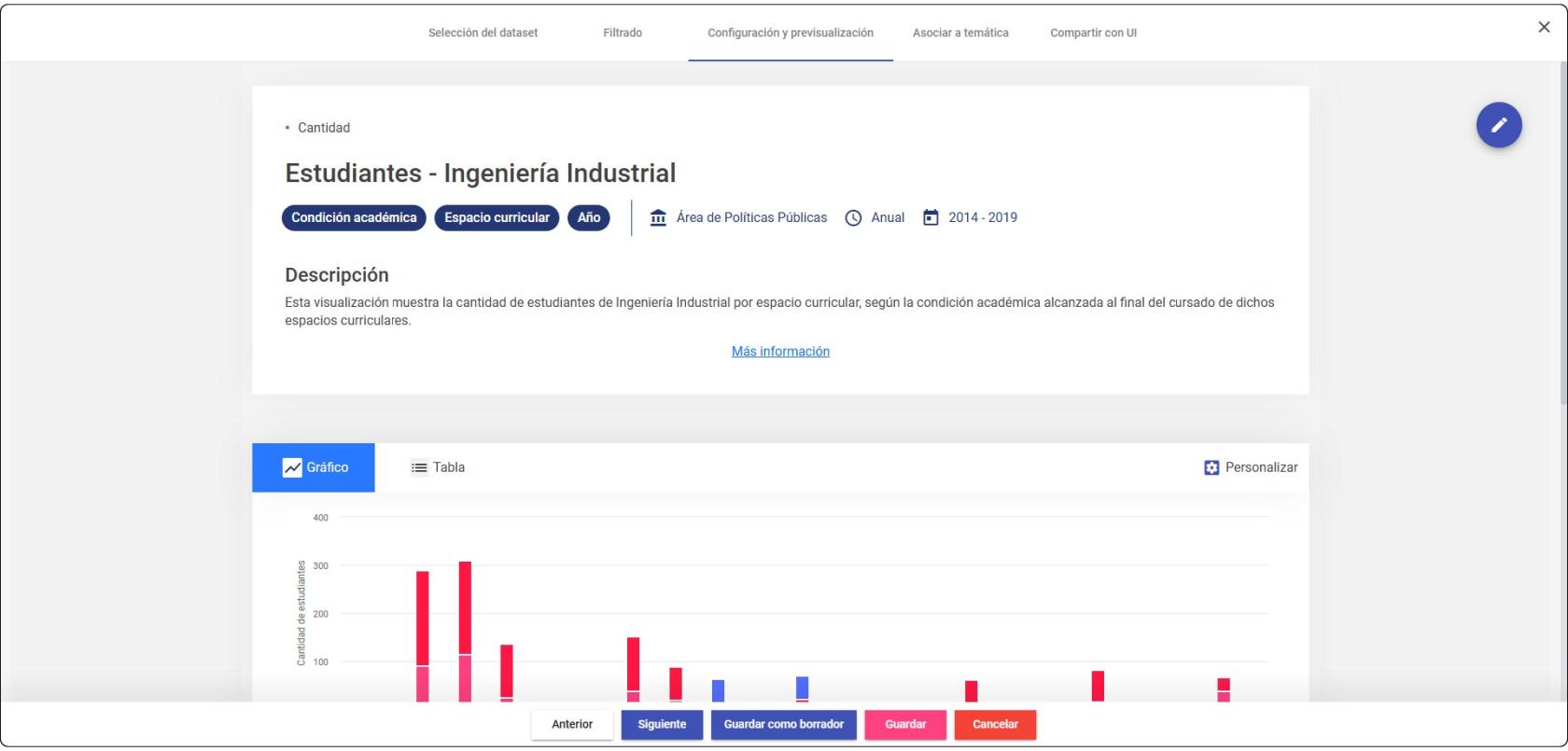
Editar visualizaciones
-
Buscar en el listado la tarjeta de la visualización que se desea editar
- Presionar “Editar” (ícono de lápiz en la esquina inferior derecha de la tarjeta de visualización)
-
Realizar los cambios necesarios en el/los paso/s correspondiente/s
-
"Guardar como borrador" o "Guardar y publicar"
Si al editar una visualización se modifica la visibilidad de alguna dimensión (esto es, se oculta una dimensión que era visible o muestra una que no era visible), se perderá la configuración de gráfico y/o tabla que tenga la visualización y será necesario volver a configurarlos.
Eliminar visualizaciones
-
Buscar en el listado la tarjeta de la visualización que se desea editar
- Seleccionarla tocando la esquina superior derecha de la tarjeta de visualización
-
Se abrirá un cuadro de "Acciones sobre selección"
- Presionar "Eliminar"
-
Confirmar
